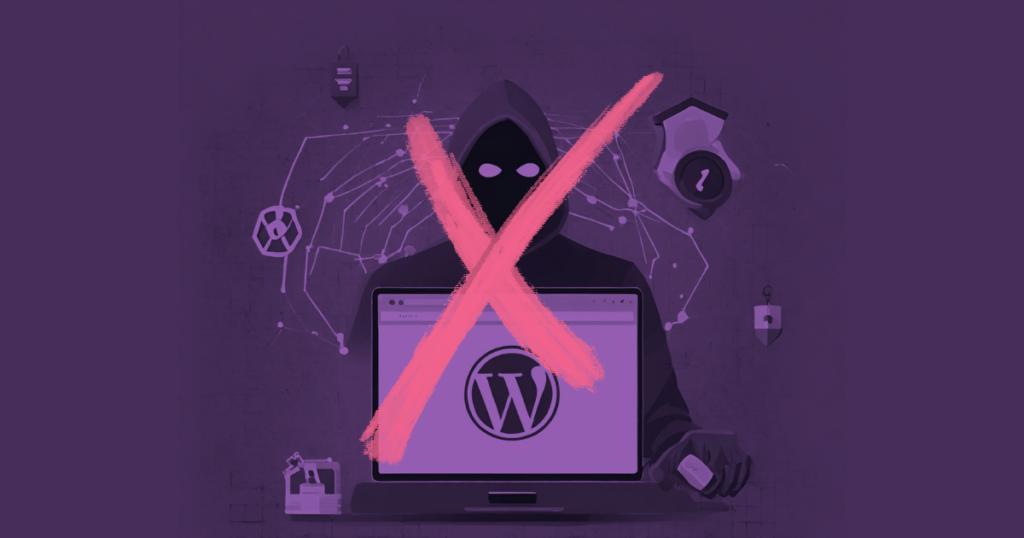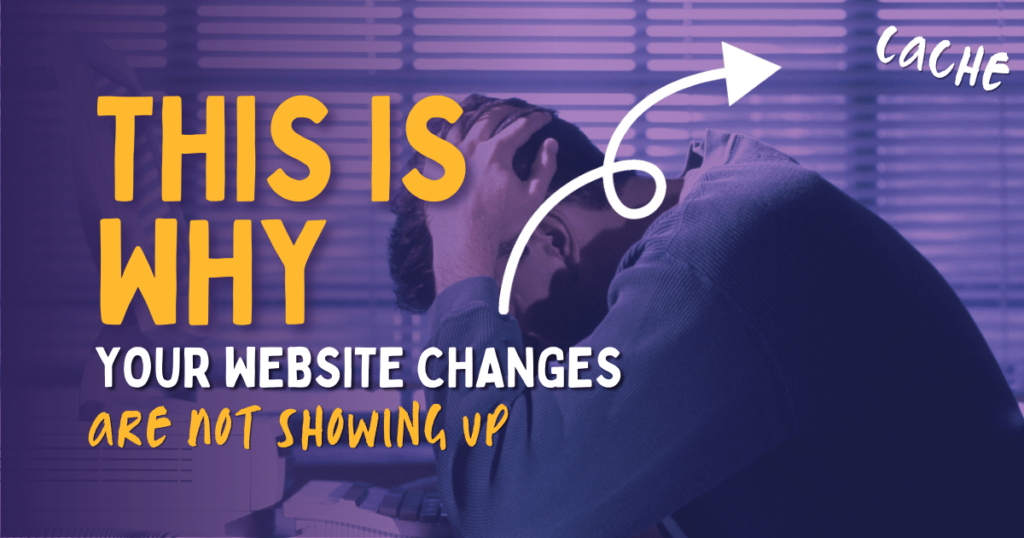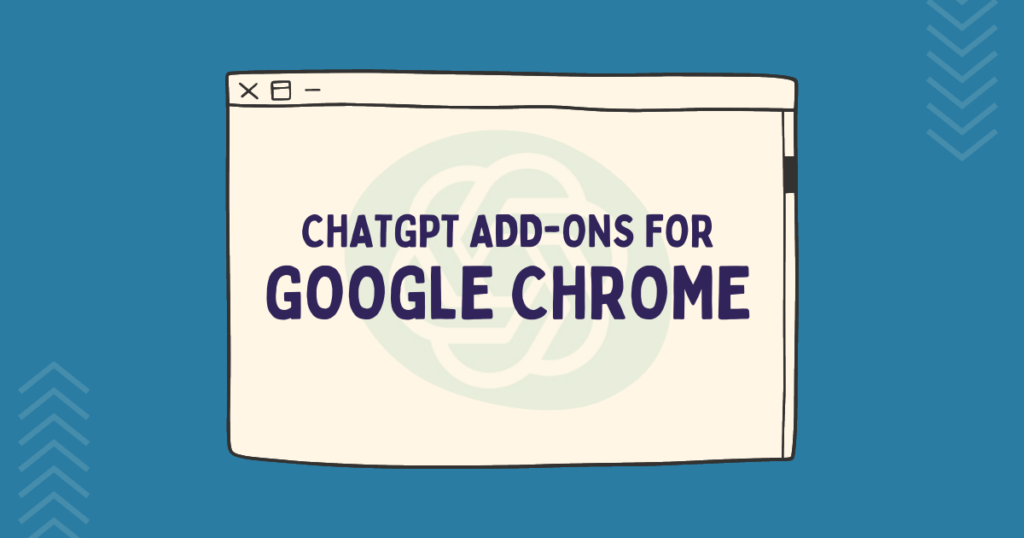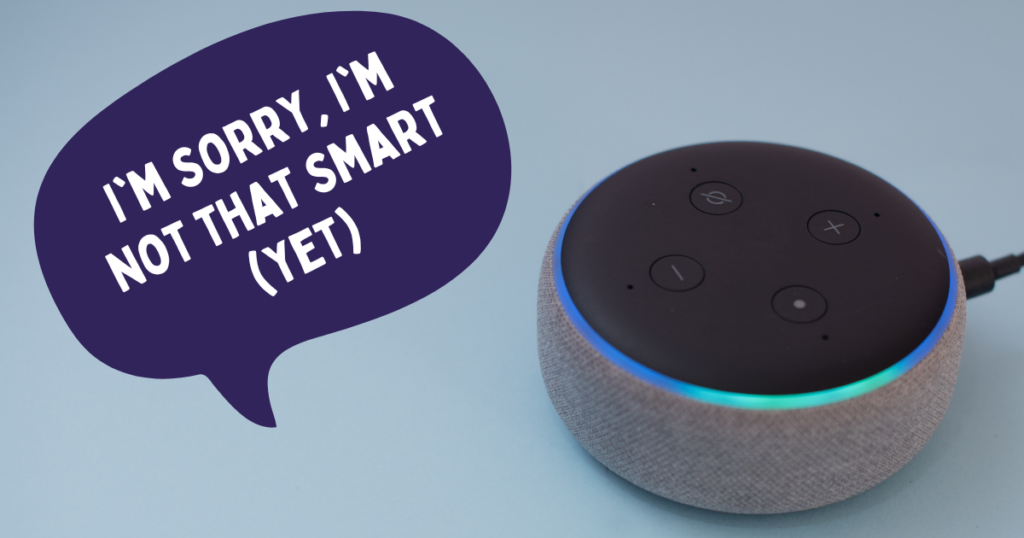How do you store your PDF lead magnet files? 🤔
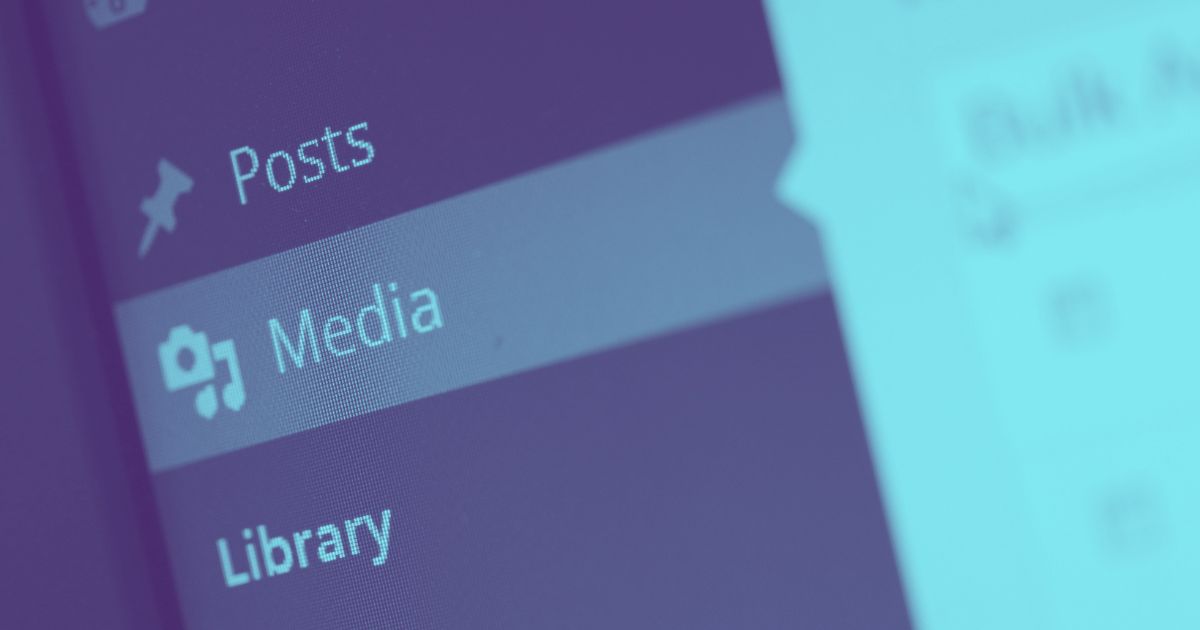
Just about every blogger, digital marketer and influencer has some mechanism for collecting email addresses of their most loyal followers. But who really wants to sign up to a mailing list in this day and age? My inbox is full of dozens of promotional emails and there’s no chance that I’ll be able to read them all.
A sure fire way to get people to sign up to your mailing list is to offer them an incentive; some sort of valuable freebie that will offer enough encouragement to hand of their precious email address, tick all the privacy consent boxes to receive a handy PDF file in their inbox a few moments later.
This is an extremely common tactic in marketing, it’s simple but it works.
There’s a technical detail here that’s often overlooked:
The PDF file (lead magnet) needs to be hosted and delivered to the user.
Most mailing list services like MailChimp, MailerLite and ConvertKit have this functionality built in. As soon as a subscriber is added to a list, they receive an email containing a direct link to a file to download.
But where exactly are you uploading that file? Not every mailing list provider allows hosting of PDF files for performance and bandwidth reasons. They are email service providers, not file sharing services, as that opens a whole host of different regulatory issues.
Contents
What are you options for hosting PDF lead magnet files?
You’ve got a few choices, some more robust than others:
- Host the PDF file on your website. Usually by uploading it via your CMS and copy/pasting a link to the file into your email. Don’t do this, keep reading to discover why.
- Host the file with your email provider. This is a great choice if your email provider allows it. MailChimp does but MailerLite does not.
- Upload the file to DropBox or Google Drive. This is another excellent choice as you can update the privacy settings at file-level, meaning you can make certain files publicly downloadable while your private files stay private
- Host the file on a dedicated file sharing server such as Amazon AWS S3. This is the most robust and scalable choice for hosting and sharing commercial files on the web. It’s slightly more technical to set up and is best suited to larger businesses or small businesses with dedicated IT/website support in place.
- Use a fully-functioning gated content system to host customer-only files such as Download Monitor integrated with Gravity Forms.
Why hosting PDF lead magnet files in WordPress is a bad idea
It’s the most obvious solution. But uploading PDF files (that are intended for subscribers only) to your WordPress Media Library is not a good idea.
Let’s explain…
PDF Files are indexed in Google
By default, PDF files show up in Google’s index. You’ve probably stumbled across PDF files on the search results pages before.
The contents of your WordPress media library is public by default and your PDF lead magnet files are no exception to this.
For membership sites with packages, LearnDash websites or WooCommerce websites, this is different. That’s because downloads associated with WooCommerce or membership packages do not get stored in standard folders, they’re in their own /downloads/ directory which should be properly protected by the code of WooCommerce or your membership plugin.
If your PDF lead magnet files are stored on your website, they can and will be found in Google. You’ll be able to see this in Google Search Console.
You can also search for site:yoursite.com filetype:pdf to see the PDF files indexed from your own website.
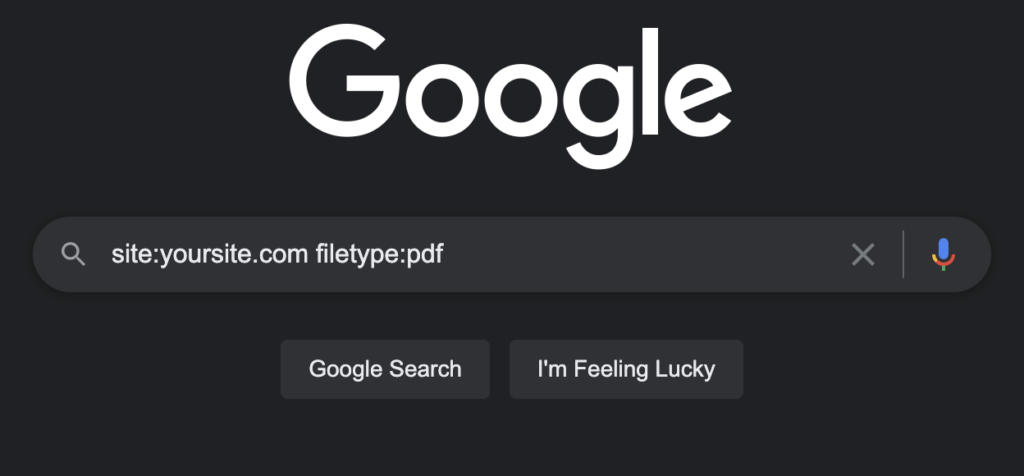
What should you do if lead magnet PDF files are already in Google’s Index?
You can start by blocking them in the robots.txt file. This blocks future crawls of PDF files, but it will not remove them from the index.
To block all PDF files from Google’s index, open your website’s robots.txt file in a text editor and add this line:
Disallow: /*.pdf$Next, go to Google Search Console > Removals > New Request to request removal of any PDF files, using the exact URLs. It should look something like this
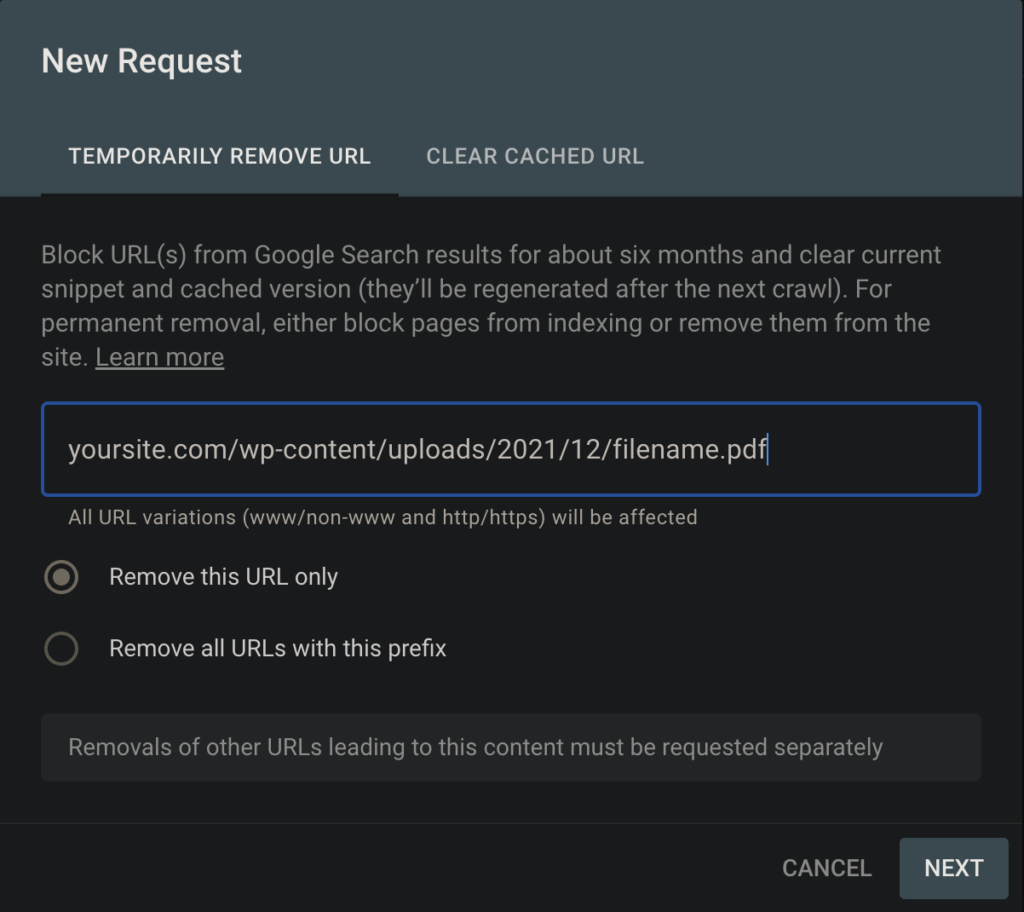
Upload your PDFs elsewhere & update your email templates
When these files are removed, remember to update the links to your PDF files throughout your email automation templates and anywhere else you’ve got them referenced.
Delete the original PDF File from WordPress & redirect the URL
It’s now safe to delete these PDF files from the media library in WordPress. If the URL was indexed by search engines, you should redirect the PDF URL to the most relevant blog post (preferably one containing the opt-in form) too. This will avoid visitors seeing 404 errors and having the negative experience of broken links.