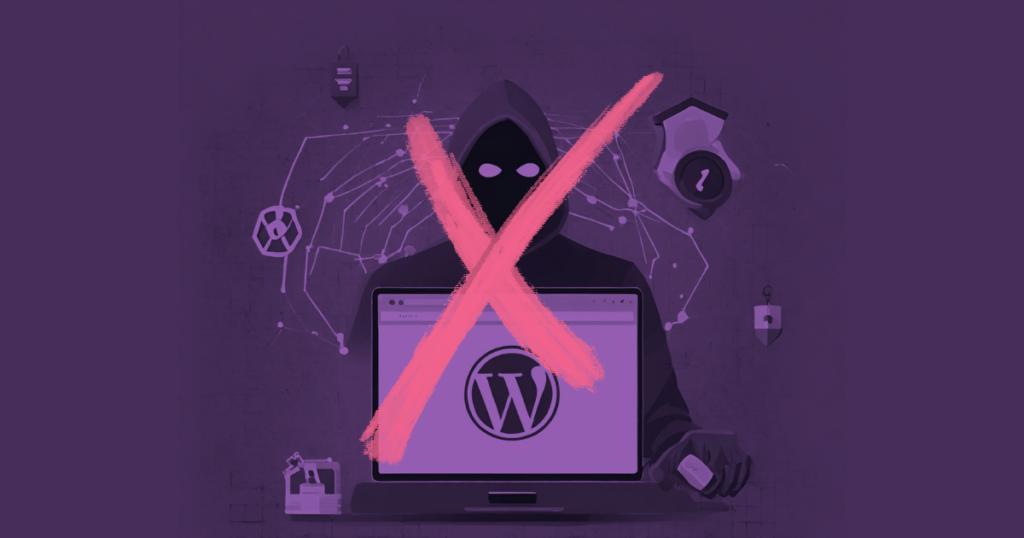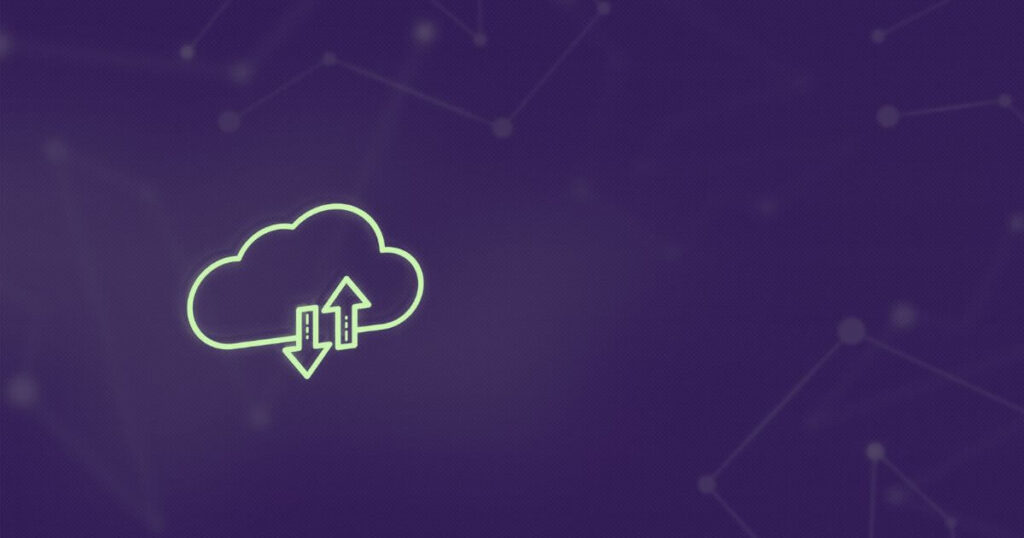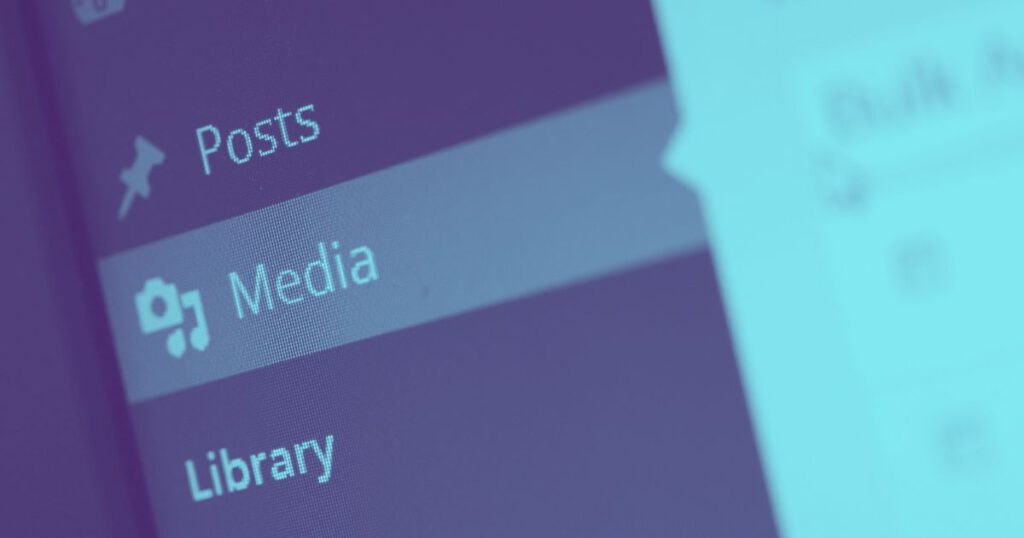Are you in the situation where you (or your web designer) made changes to the content, style or layout of your website only to visit the page to find that your changes are not showing up?
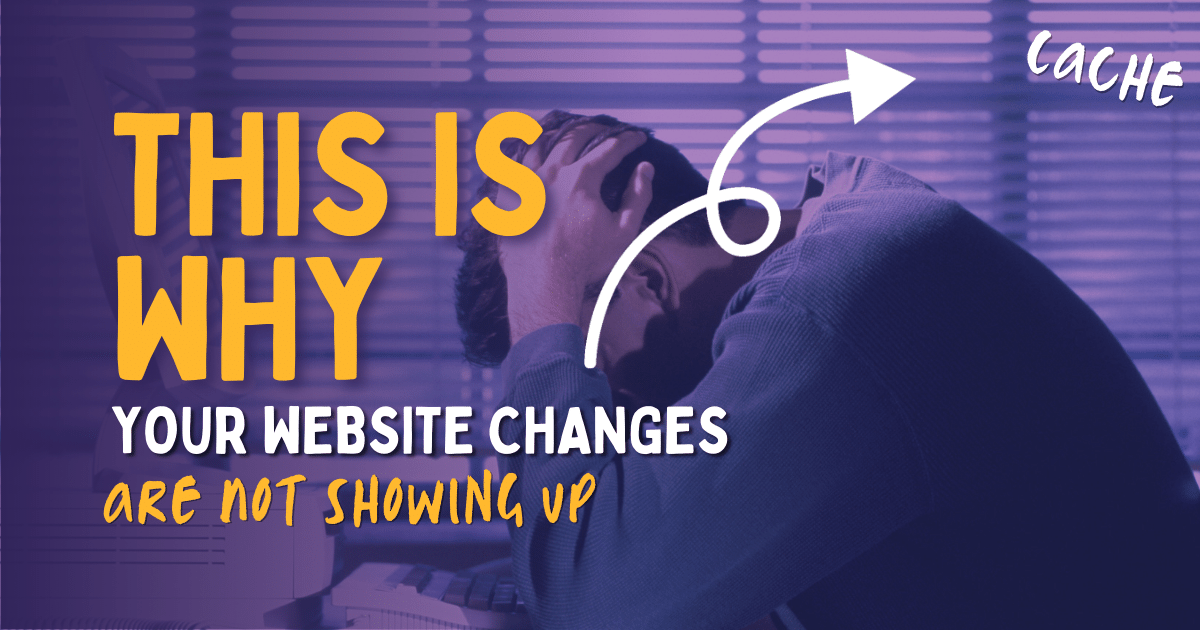
Contents
But there’s no need to panic! This is a common issue with websites, especially WordPress websites.
You can relax because your work is (probably) not lost.
The culprit here is something called:
✨ CACHE ✨
You’ve probably heard of cache before, almost every internet-connected device has it in various forms. Cache exists to give you a better experience and can help things load faster.
Pages you have visited before are cached to make them load faster for your subsequent visits.
However, this can sometimes lead to stale (older) versions of your page being served to visitors.
When this happens, you need to clear (or purge) cache.
This is mostly a problem for repeat visitors of a site – like a business owner who visits their own website a lot.
A List of Places to Clear Cache
- Your web browser (Chrome, Firefox, etc)
- Your WordPress Caching Plugins (Litespeed Cache, WP Rocket, etc)
- Your CDN (CloudFlare, Stackpath, etc)
- DNS Cache on your local device and router (if making DNS changes)
An Easy Way To Load Your Website Without Cache
Simply add a question mark at the end of your website address followed by any random string of letters.
Use this method to confirm that your changes are live.
For example, to load my home page without cache I would visit:
or
or even
It doesn’t matter what you type after the question mark, as long as it’s just letters and numbers.
Any URL with a question mark cannot be properly cached.
If you load your URL with ?abc at the end and see it loading correctly – this proves that cache is definitely to blame.
How To Clear Your Browser Cache
Clearing your browser’s cache is super easy! All you do, is load the page where your changes are not showing up and press Ctrl+F5 (on Windows) or CMD+F5 (on Mac).
On some Windows keyboards, you my need to press Ctrl+FN+F5
This will refresh the page, but it will also perform a “hard reload” and clear the browser cache for that page at the same time.
How To Clear Your Router’s Cache
There are so many hundreds of different routers available, it would be impossible for me to list instructions for all of them!
It’s rare that you would need to clear your router’s cache, it depends on how it’s been configured.
Search on Google for the make of your router and how to clear the cache. In most cases, rebooting the router should do the trick.
How To Clear WordPress Cache
If you’re using a WordPress caching or optimisation plugin (caching and optimisation are different!) then this is the next place to clear if your website changes are still not showing up.
Popular caching and optimisation plugins include:
- LiteSpeed Cache
- WPOptimize
- WP Rocket
- AssetCleanUp
- W3 Total Cache
- Flying Pages
Look for the settings for whichever cache plugin you’re using and look for a setting that says “purge all” or “clear cache”.
Then, wait 30 seconds and try to refresh the problematic page.
How To Clear CloudFlare Cache
If you’re using CloudFlare (and you should be), then this is another place that you’ll need to empty cache in order to see your website changes.
This will clear all your cache in CloudFlare:
CloudFlare > Caching > Configuration > Purge Everything
Or, if you only want to clear the cache for one page only:
CloudFlare > Caching > Configuration > Custom Purge > Enter the URL of the troublesome page
When this is done, wait a few minutes then try to visit your website again, do a hard refresh (Ctrl/Cmd+F5)
How To Clear DNS Cache (Windows or Mac)
This is only relevant if you’ve made DNS changes.
For example, if you’ve changed web hosts.
Clearing DNS Cache on Windows
- Press the Windows key + R on your keyboard to open the Run dialog box.
- Type in
cmdand hit Enter to open the Command Prompt. - Type in
ipconfig /flushdnsand hit Enter. This command will clear the DNS cache on your Windows computer. - Once the command has completed, you should see a message that says “Successfully flushed the DNS Resolver Cache”.
Clearing DNS Cache on Mac
- Click on the Apple menu in the top left corner of your screen.
- Select System Preferences.
- Click on Network.
- Select your active network connection (usually Wi-Fi or Ethernet) from the list on the left.
- Click on the Advanced button in the lower right corner.
- Click on the DNS tab.
- Select any existing DNS servers in the list and click the “-” button to remove them.
- Click OK and then click Apply to save your changes.
- Open Terminal and type in
sudo killall -HUP mDNSResponderand hit Enter. This will clear the DNS cache on your Mac. - Enter your admin password if prompted.
- Once the command has completed, you should see a message that says “mDNSResponder: restarted”.
Summary
That pesky thing called cache is a common culprit for website changes not showing up.
Cache helps websites load faster by storing data locally, but it can sometimes lead to older versions of the page being served.
Clearing cache from various places, such as your web browser, WordPress caching plugins, and CDN can quickly solve this issue.
Adding a question mark followed by a random string of letters to your website address is a quick way to load your website without cache – this confirms that cache is the problem here.
Understanding cache is essential for website owners and designers.
The sheer frustration of working for hours on your website only to not see your changes can be avoided by clearing cache from the right places.
With a proper understanding of how cache works, website owners can ensure that their visitors see the latest version of the website, making for a more seamless user experience.